How to Adjust the Launchpad Icon Size and Grid in macOS
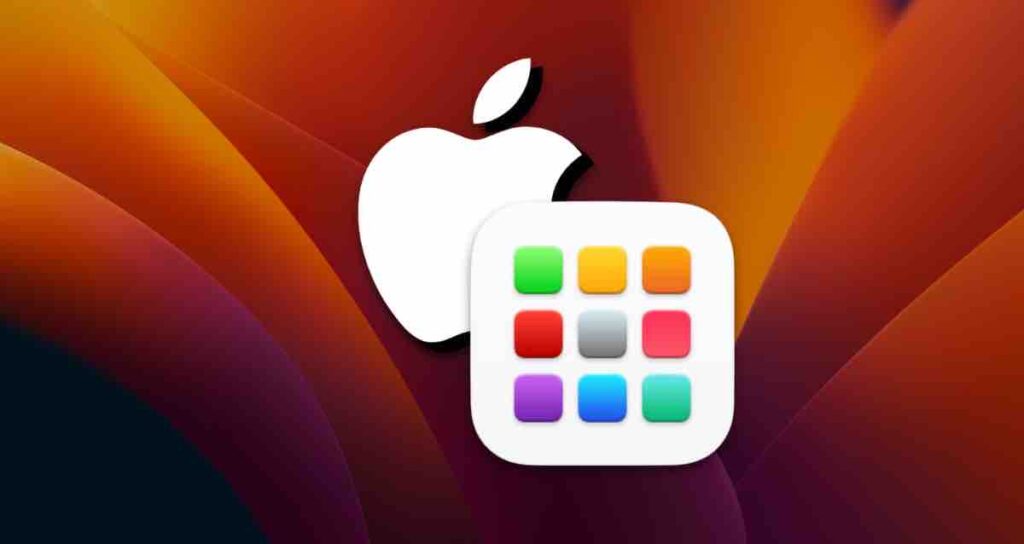
In macOS, there are two ways for users to quickly access installed apps: using the Dock at the bottom of the screen or utilizing the icons in the Launchpad.
Personally, I prefer using the Launchpad to launch apps quickly, as I don’t like having too many icons in the Dock and I can easily access the Launchpad using the trackpad.
When you launch the Launchpad, the icon size may appear suitable on MacBook-sized monitors, but users who have larger monitors or use Mac desktops may want to see more icons in the Launchpad.
Default Number of Launchpad Icons
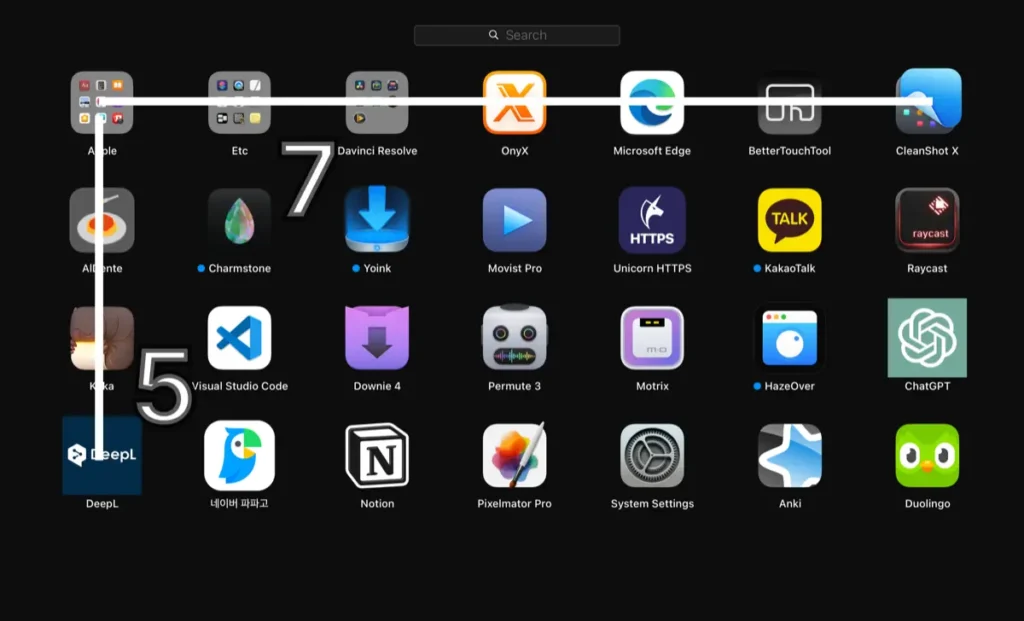
By default, the Launchpad displays 35 icons on one page, arranged in a grid of 7 columns and 5 rows. However, if you increase the number of icon arrangements, the icons will become smaller, allowing you to see more icons on a single Launchpad screen.
Modifying Launchpad Icon Arrangement
To modify the icon arrangement, you need to run Terminal.
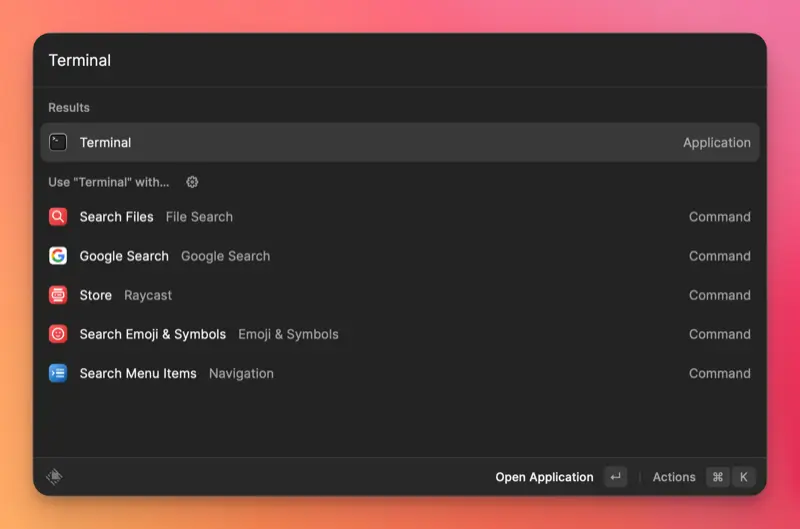
defaults write com.apple.dock springboard-columns -int number_of_columns
defaults write com.apple.dock springboard-rows -int number_of_rows
killall DockIn Terminal, use the above commands to change the number of columns and rows in the icon arrangement. When entering commands in the terminal, remember to input one line of command at a time.
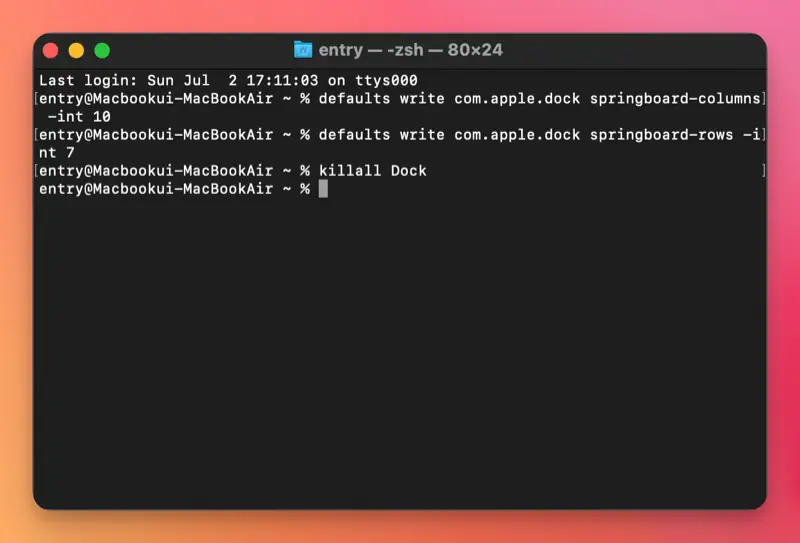
For example, by using the command above and setting the number of columns to 9 and the number of rows to 7, you can view 63 icons at once on the Launchpad screen.
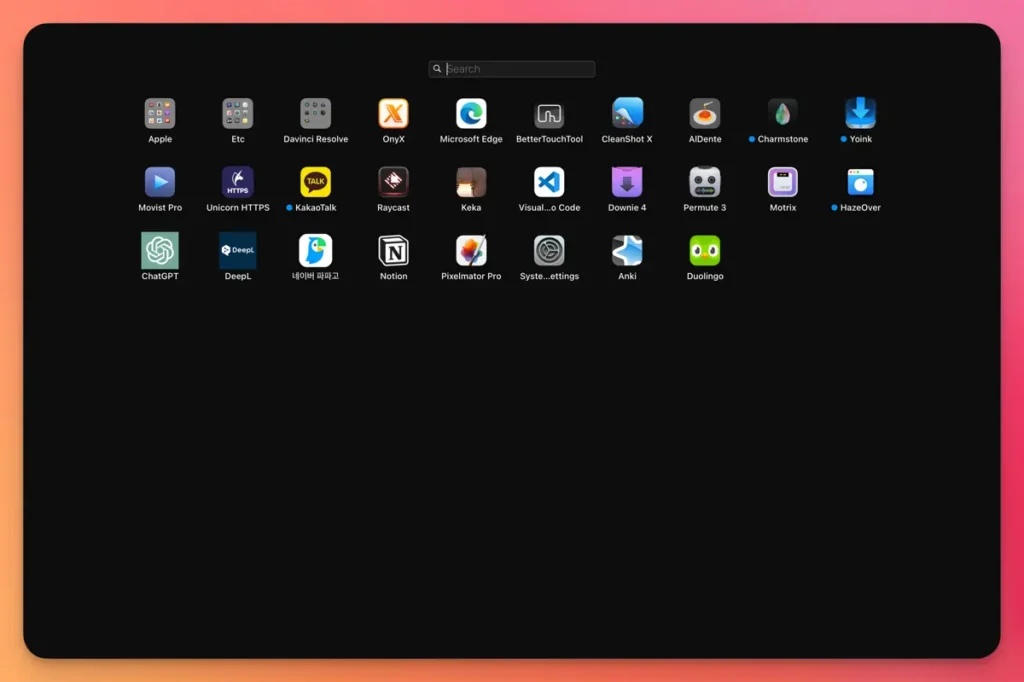
If you increase the number of icon arrangements, the icon size will decrease, so it’s recommended to choose a suitable value that allows users to easily distinguish the icons.
defaults delete com.apple.dock springboard-columns
defaults delete com.apple.dock springboard-rows
killall DockIf you want to reset the changes and revert to the original settings, you can use the above commands.
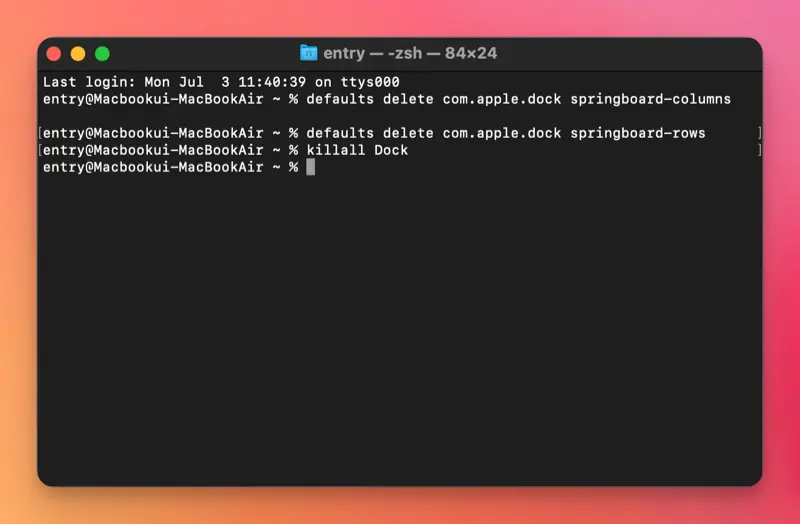
It would be great if Apple provided a built-in feature to manage Launchpad more easily. However, for now, you can still change Launchpad settings by entering commands in the terminal.