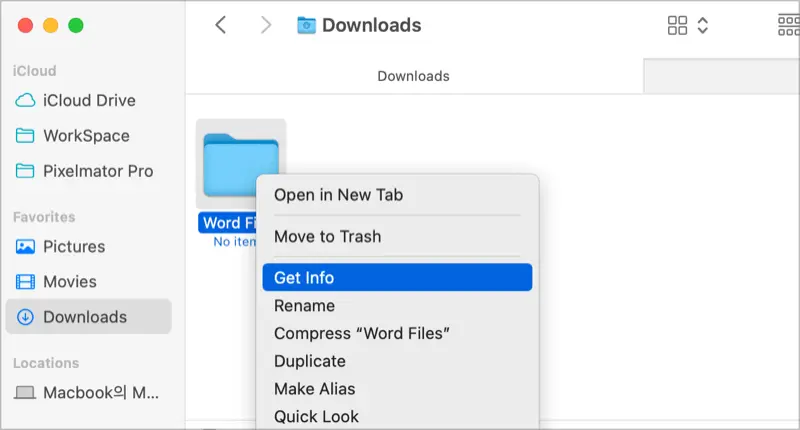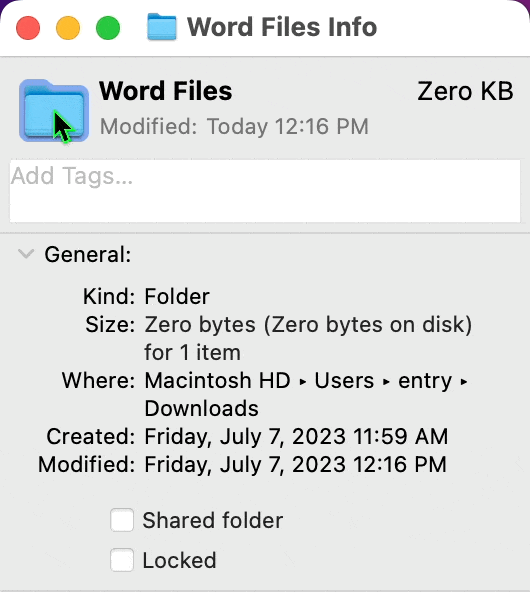How to Change icons for files or folders on Mac
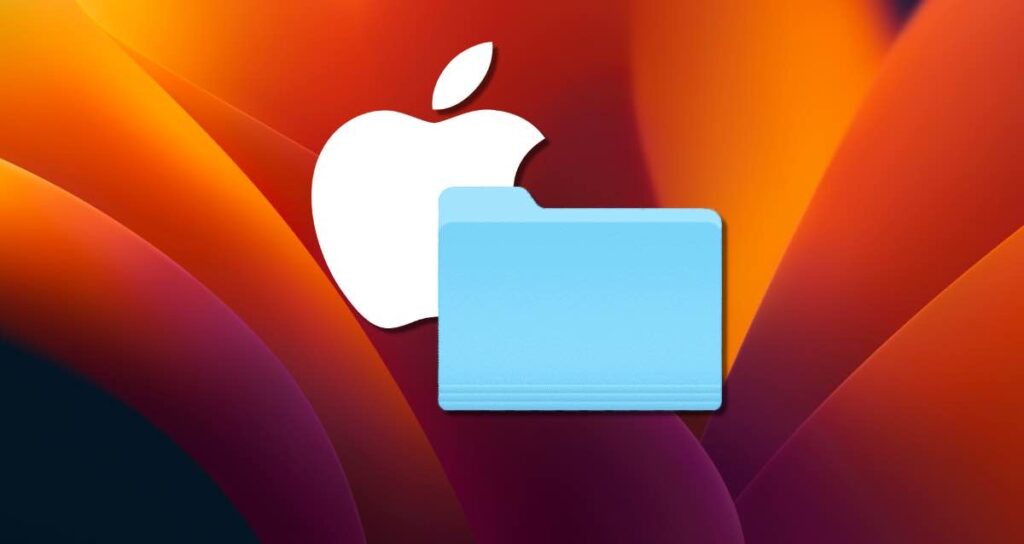
Have you ever wanted to personalize the appearance of your files or folders on your Mac? Changing icons can add a personal touch and make it easier to identify specific items at a glance. In this article, we will guide you through the process of customizing icons for files or folders on your Mac.
How to Customize Icons for Folders or Files on Mac
macOS allows you to customize the icons of folders or files using your own images or downloaded icons from the internet. Follow the steps below to do so.
Step 1: Find the Desired Icon
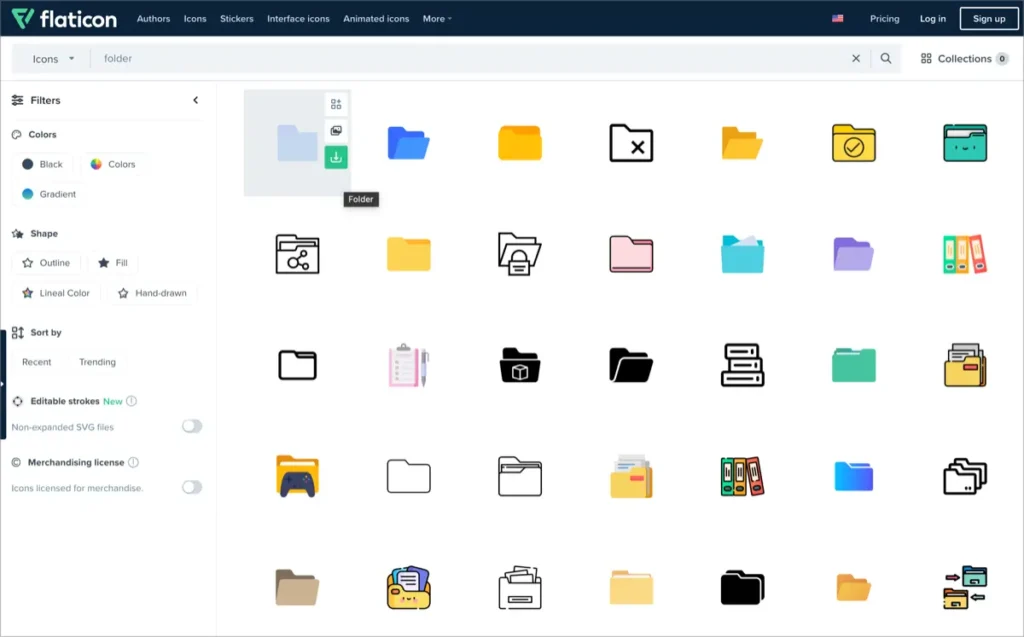
The first step is to find the icon you want to use. You can search for icons online or create your own custom icon using image editing software. Websites like Iconfinder or Flaticon offer free icon collections where you can explore a variety of icons.
Step 2: Prepare the Icon
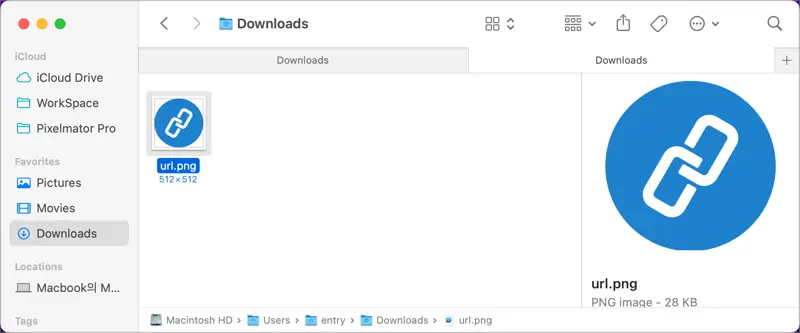
Before you can use the icon, it needs to be prepared in the appropriate format. macOS supports icons in the .icns or .png file formats. If the downloaded icon is not in one of these formats, you can use an image conversion tool or an online converter to convert it to the suitable format.
Step 3: Apply the Icon to Folders or Files
- Right-click (or Ctrl-click) on the folder or file you want to change the icon for and select “Get Info” from the context menu.

- In the Info window that appears, drag and drop the prepared icon image onto the icon displayed in the Info section.

- You will now see that the folder or file icon has been changed.
How to Restore the Original Icon for Folders or Files
If you want to revert a folder or file’s icon back to its original appearance, follow these steps.
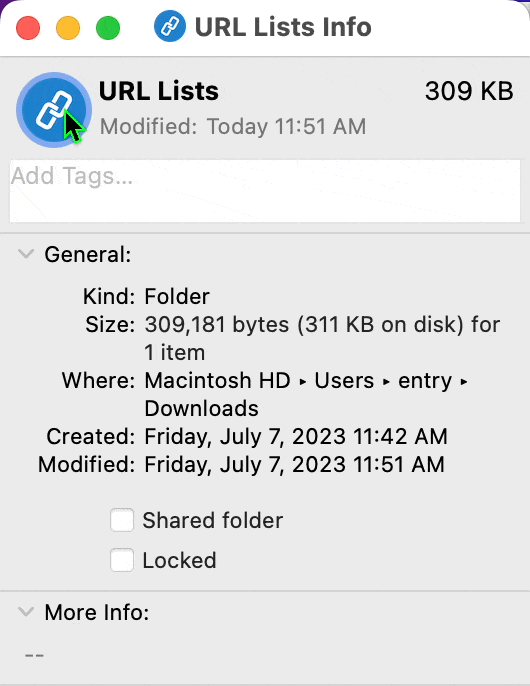
- Right-click (or Ctrl-click) on the folder or file and select “Get Info” again.
- Click on the icon in the Info window and press the
⌫(delete) key.
Changing Icons for Folders or Files to Different macOS Icons
If you want to change the icon for a folder or file but prefer to use macOS icons for design consistency, follow the steps below.
Step 1: Copy the Existing macOS Icon
- Right-click on the folder or file that has the icon you want to use and select “Get Info”.

- In the Info window, click on the icon and press
⌘+Cto copy the icon image.
Step 2: Paste it onto Another Folder or File
- Right-click on the folder or file you want to change the icon for and select “Get Info”.

- In the Info window, click on the icon and press
⌘+Vto paste the copied image.
The customized icons for folders, files, or applications will be displayed not only in Finder but also on the Desktop and in the Dock. By changing the icons for folders or files on your Mac using these methods, you can enhance visibility and improve accessibility.