How to encrypt folders and files on Mac
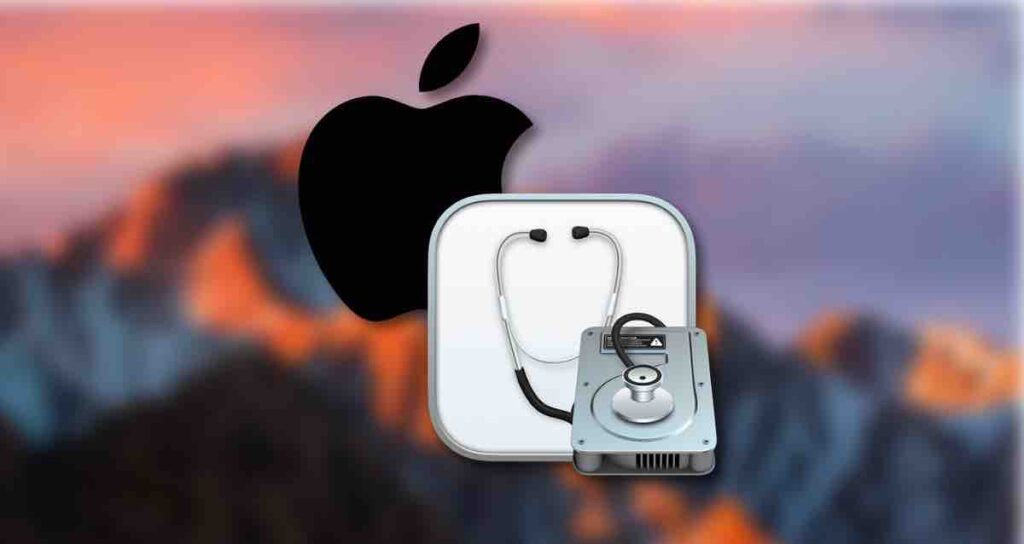
Mac comes with built-in security measures such as password or fingerprint authentication for user account login. However, if you lose your Mac or someone manages to mount its hard disk on another PC, there is a possibility of sensitive data being exposed.
Especially when someone temporarily uses my unlocked Mac, they can access files and folders. Therefore, it is important to protect sensitive data separately. By using Mac’s folder encryption feature, you can set a password for folders containing important data.
File Encryption Using macOS Disk Utility
Mac’s folder encryption feature works by creating a DMG image of the folder and then encrypting the DMG file. This process is similar to using a regular folder, but it requires entering a password for access, ensuring data protection.
①. Press Command + Spacebar to open the Spotlight window, then search for Disk Utility and open it.
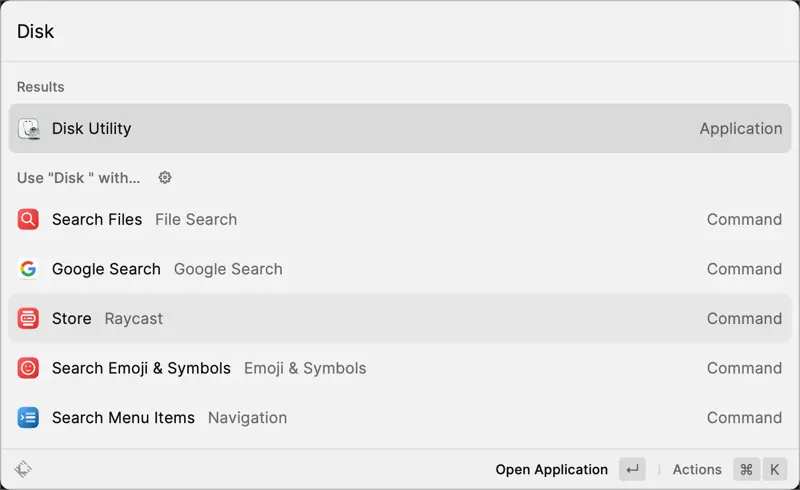
②. In the Disk Utility app’s menu bar, go to File > New Image > Image from Folder.
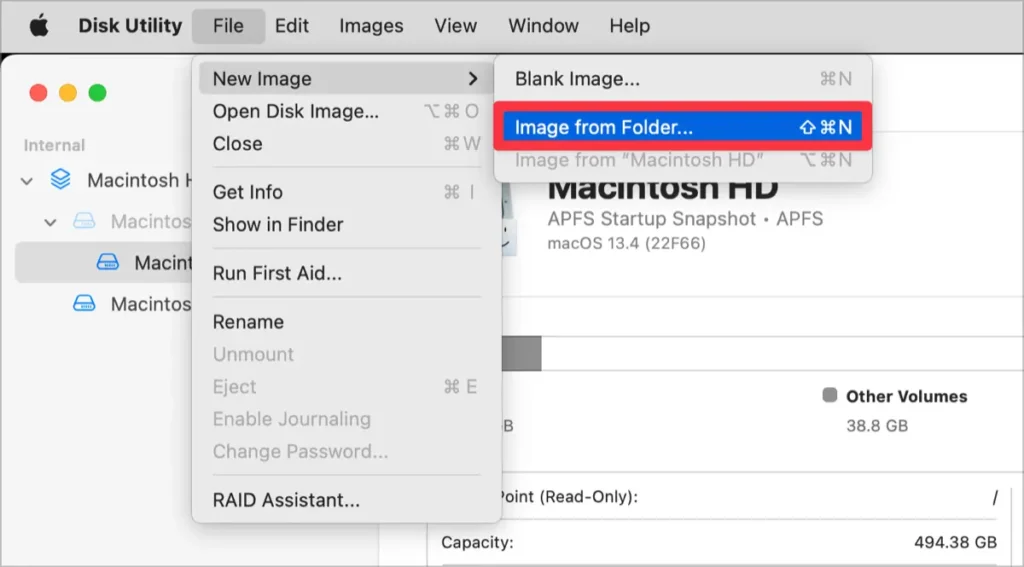
③. Select the folder you want to encrypt from the Finder window.
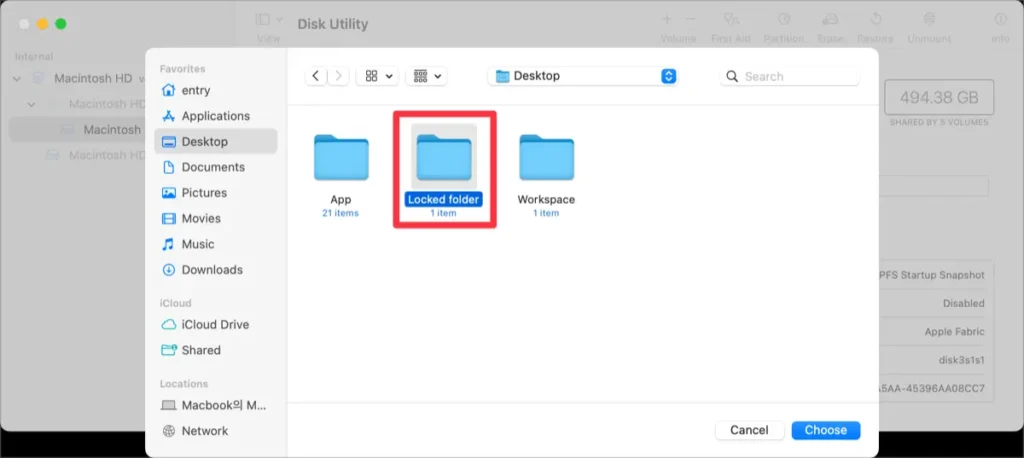
④. Click on the Encryption dropdown menu and choose the encryption level. 💡 You can choose between 128-bit AES encryption and 256-bit AES encryption. Keep in mind that higher encryption strength may result in slower file copying and accessing speeds.
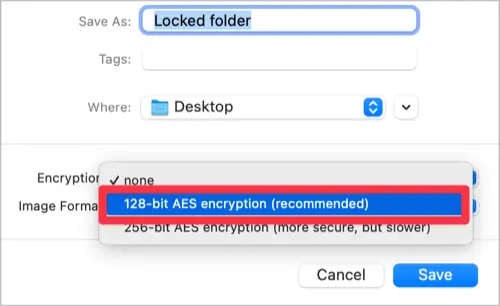
⑤. Specify the password to be used for the folder.
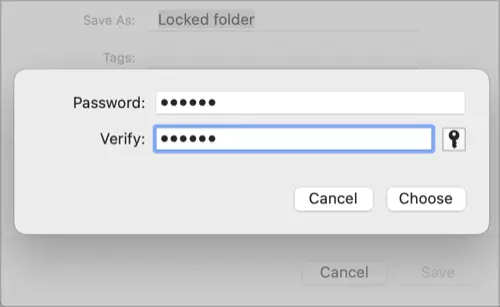
⑥. Set the image format to “read/write” to allow file copying and deletion. Once you’ve made the settings, click on the Save button.
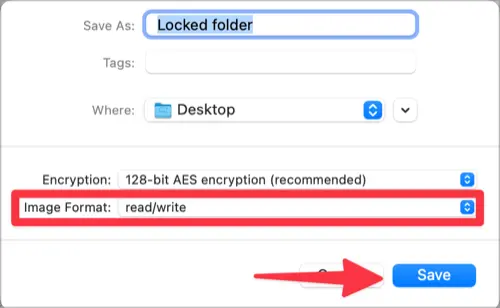
⑦. The encrypted image will be saved with the same contents as the original folder, in the same location. Click on the Done button and close Disk Utility.
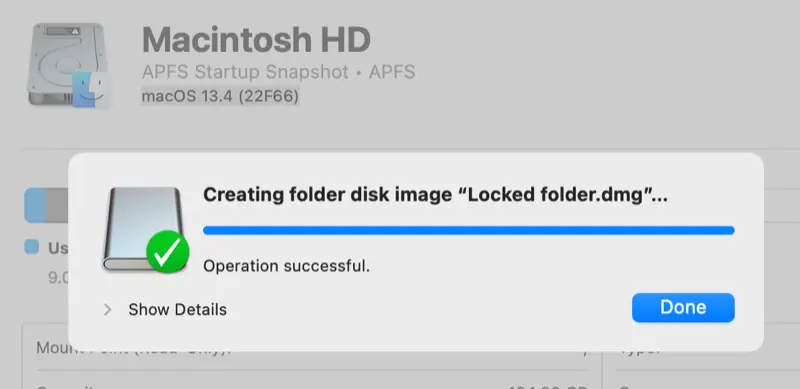
Using Encrypted Folders
After mounting the DMG file, you can enter the password to open the folder. Just like a regular folder, you can copy and delete files within it.
①. Double-click the encrypted image and enter the password you set.
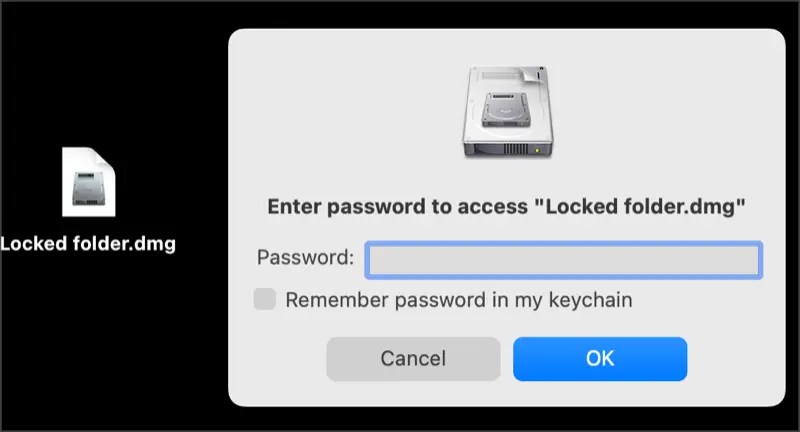
②. You can open and edit the contents of the folder, as well as copy and paste files that require encryption.
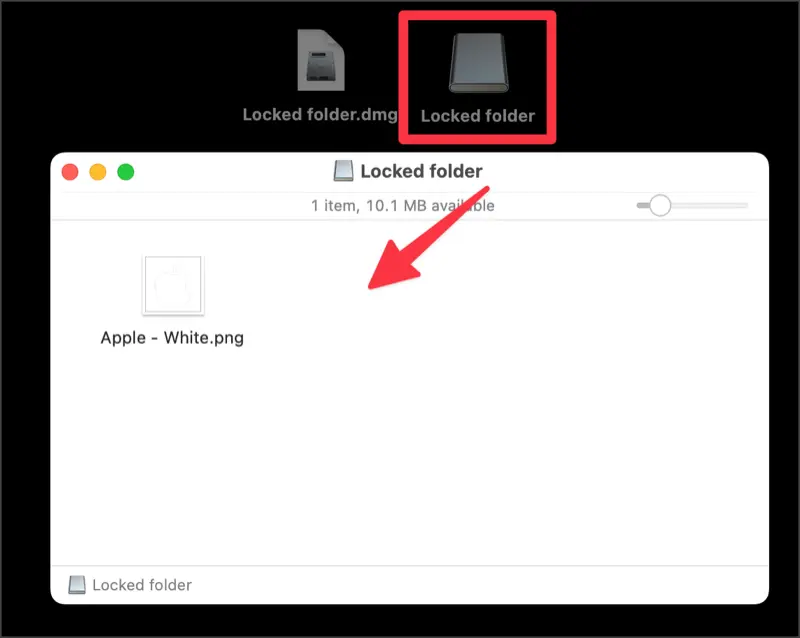
③. To close the encrypted folder, drag the mounted image to the Trash to unmount it.
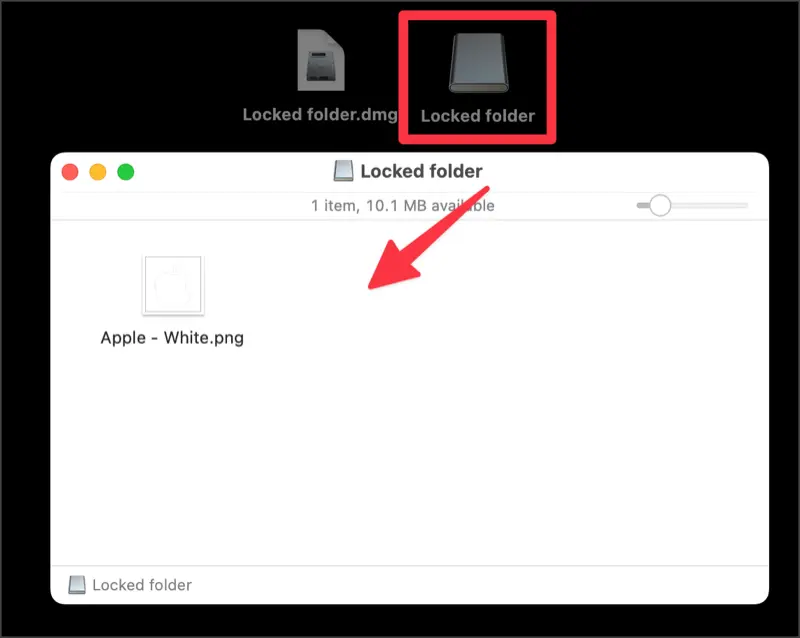
By using encrypted folders, you can apply password protection to your folders. You can store password-protected folders on USB drives or securely in the cloud. Feel free to explore various ways to utilize them.
I want to decrypt the folder.
Encrypted DMG images cannot be decrypted. If you no longer want to use the encrypted folder, you can copy the files from the encrypted folder to a regular folder and then delete the encrypted folder.