How To Force Quit Applications On Mac
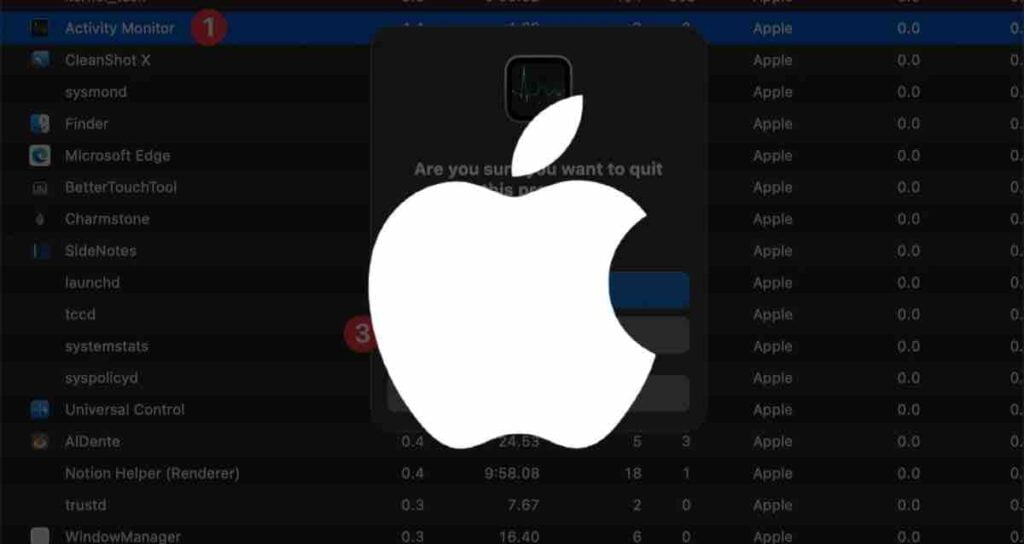
The purpose of Mac Force Quit is to regain control over your Mac when an application freezes or stops responding. By using this feature, you can forcefully end the unresponsive application, allowing you to continue working without the need to restart your entire system. Mac Force Quit is a valuable tool for troubleshooting and resolving issues with misbehaving applications.
Causes of Application Unresponsiveness on Mac
- Insufficient system resources: Running multiple resource-intensive applications simultaneously or having limited RAM can lead to unresponsiveness. The system struggles to allocate enough resources, resulting in sluggish performance.
- Software conflicts: Conflicting software, such as incompatible third-party applications or outdated drivers, can cause application unresponsiveness. These conflicts can disrupt the normal functioning of your Mac, leading to frozen or slow applications.
- Outdated software and operating system: Using outdated software or operating system versions can introduce compatibility issues and bugs that contribute to application unresponsiveness. Regular updates are crucial to ensure smooth performance and optimal compatibility.
- Hardware issues: Hardware problems, such as failing hard drives, overheating, or faulty RAM, can manifest as application unresponsiveness. Malfunctioning hardware can disrupt the normal operation of applications, leading to freezing or crashing.
- Background processes and excessive load: Background processes, especially resource-intensive ones, can consume system resources and impact the responsiveness of other applications. Additionally, running too many applications simultaneously or having numerous browser tabs open can overload the system.
Four Ways to Force Quit an Application
Option + Command + Esc
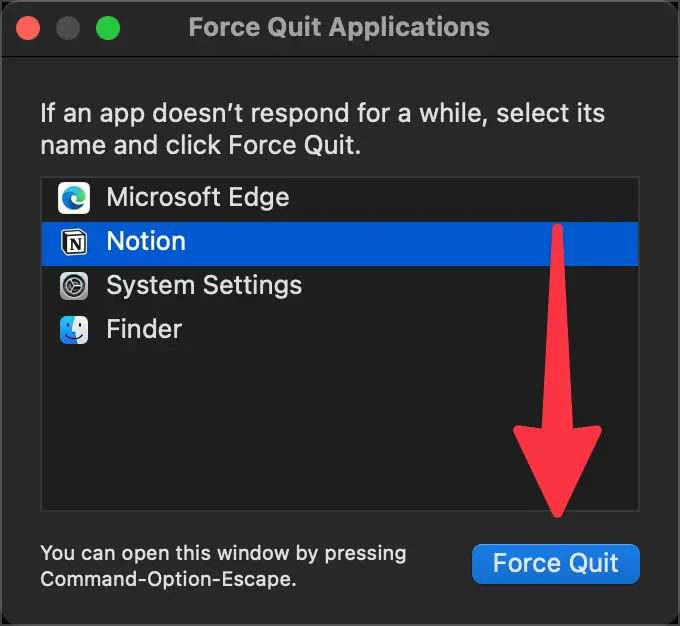
Press this key combination to bring up the “Force Quit” dialog box. Select the unresponsive application and click the “Force Quit” button to forcefully exit it.
Activity Monitor
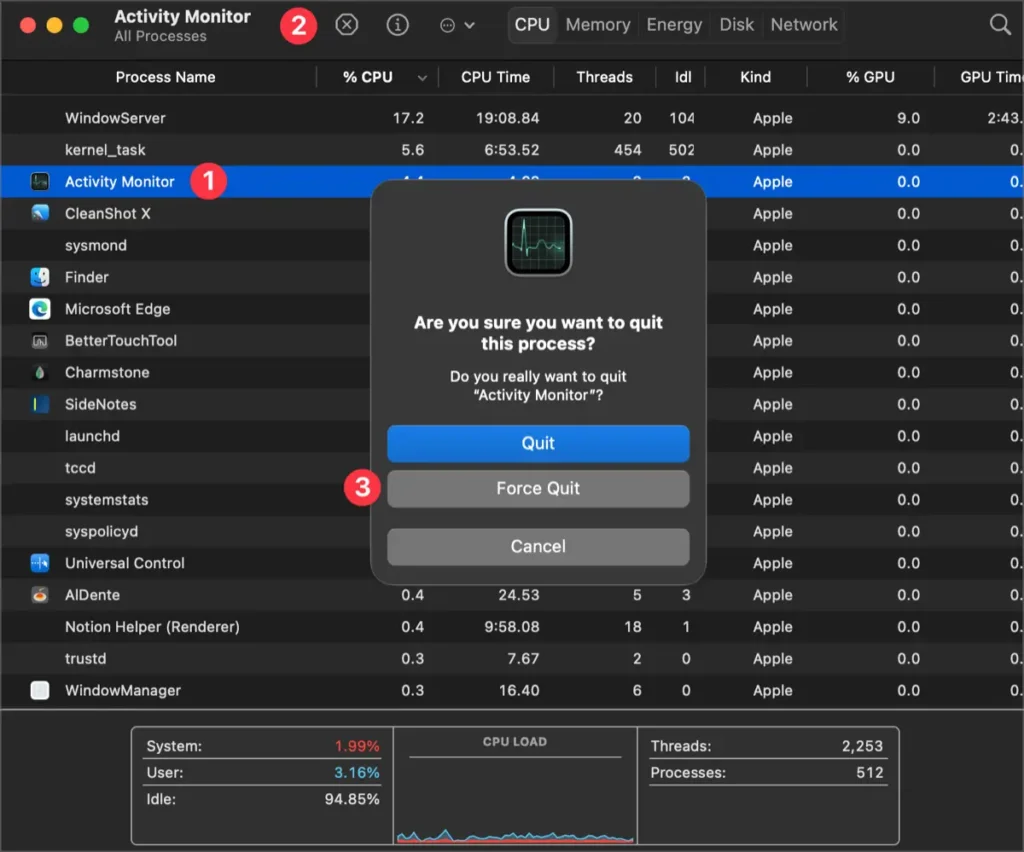
Search and launch “Activity Monitor” from Spotlight or Launchpad. In Activity Monitor, select the application and click the “Force Quit” button to terminate it forcibly.
Dock
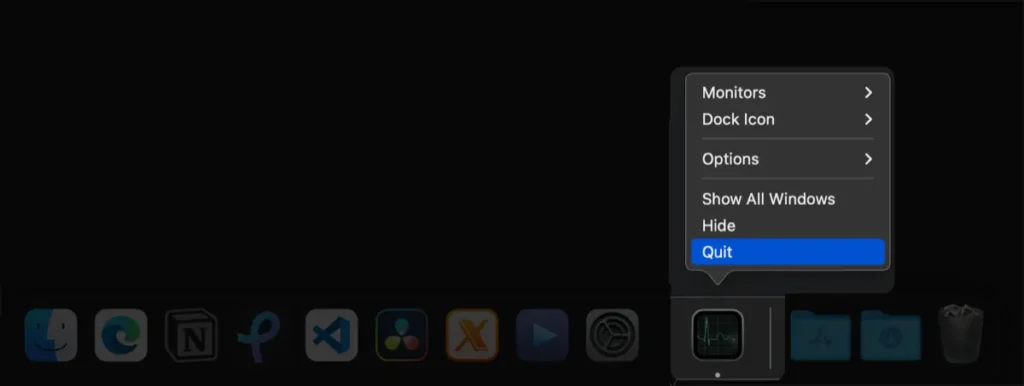
Right-click on the app you want to force quit in the Dock and select the “Force Quit” option from the context menu to terminate the running app forcefully.
Terminal
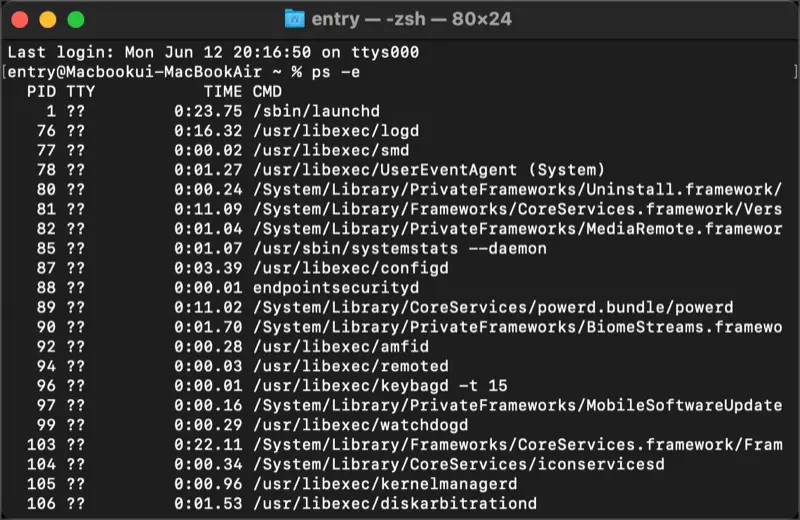
Open the terminal and enter ps -e to check the currently running application processes. Find the Process ID (PID) of the program you want to force quit, and enter sudo kill [PID] to forcefully terminate the process.
These methods will help you force quit unresponsive applications and regain control over your Mac. Remember to save your work before force quitting an application to avoid losing any unsaved data.
Tips for Keeping Applications Responsive on Mac
As a Mac user, you know the importance of keeping your applications running smoothly and responsively. In this article, we will explore some effective tips to ensure optimal application performance on your Mac. By regularly updating your software, terminating unnecessary background processes, and managing system resources efficiently, you can enhance the overall responsiveness of your applications. Let’s dive in!
①. Regular Software Updates
Updating your software regularly is essential for maintaining application responsiveness on your Mac. Software updates often include bug fixes, performance improvements, and security patches that can significantly enhance the stability and performance of your applications. To ensure you are up to date with the latest software versions, follow these steps.
- Click on the Apple menu in the top-left corner of your screen.
- Select “System Preferences” and choose “Software Update.”
- If there are any available updates, click “Update Now” to install them.
By keeping your software up to date, you can ensure that your applications are equipped with the latest optimizations and improvements.
②. Killing Unnecessary Background Processes
Background processes running on your Mac can consume system resources and impact application responsiveness. By identifying and terminating unnecessary background processes, you can free up valuable system resources for your applications. Here’s how you can do it.
By selectively terminating resource-intensive background processes, you can improve the responsiveness of your applications and ensure a smoother user experience.
③. Efficient System Resource Management
Managing your system resources effectively is crucial for optimizing application responsiveness on your Mac. Here are some practical tips to help you achieve this.
- Close unnecessary applications: Quitting applications that you are not actively using can free up system resources and improve overall performance.
- Manage startup items: Limit the number of applications that launch automatically when you start your Mac. You can adjust these settings in the “Users & Groups” section of your System Preferences.
- Monitor storage space: Ensure that you have sufficient free disk space on your Mac. A full hard drive can lead to performance issues. Delete unneeded files or consider upgrading your storage capacity if necessary.
By adopting these practices, you can ensure that your Mac’s system resources are allocated optimally, resulting in improved application responsiveness.