Two ways to Disable the Trackpad on Mac
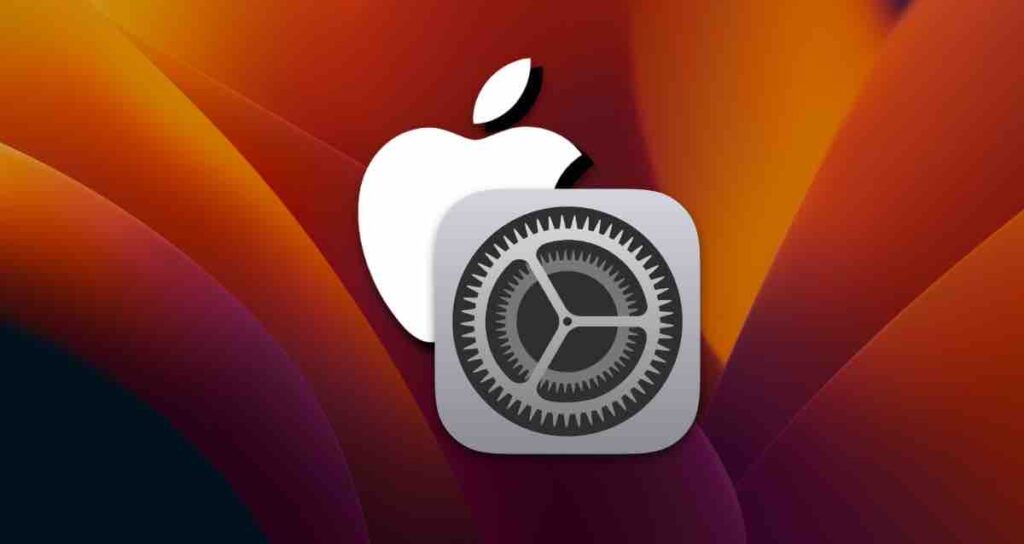
The trackpad built into MacBooks is known for its precise pointing and smooth finger movement, making it convenient to use without an external mouse in most cases.
However, for tasks that require precise movements or fast pointing, such as graphic design, users often connect an external mouse like the Magic Mouse.
When using an external mouse, sometimes the mouse pointer unintentionally moves while typing on the keyboard, which can be bothersome. To avoid this, you can set up your MacBook to automatically disable the trackpad when a mouse is connected.
Disabling the trackpad when a mouse is connected to a Mac
This setting automatically disables the trackpad when a Bluetooth or wired mouse is connected to your Mac. The trackpad will be automatically reactivated when there is no mouse connection.
Opening System Apple’s System Settings
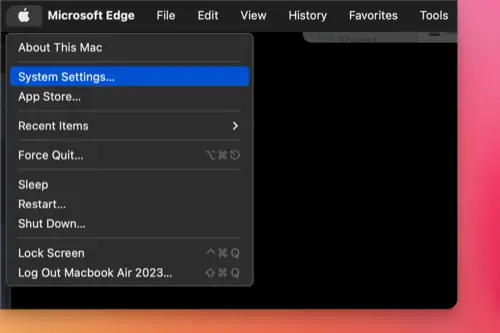
Click on the menu at the top left of the screen, then select “System Settings” from the dropdown menu.
Navigating to Accessibility settings
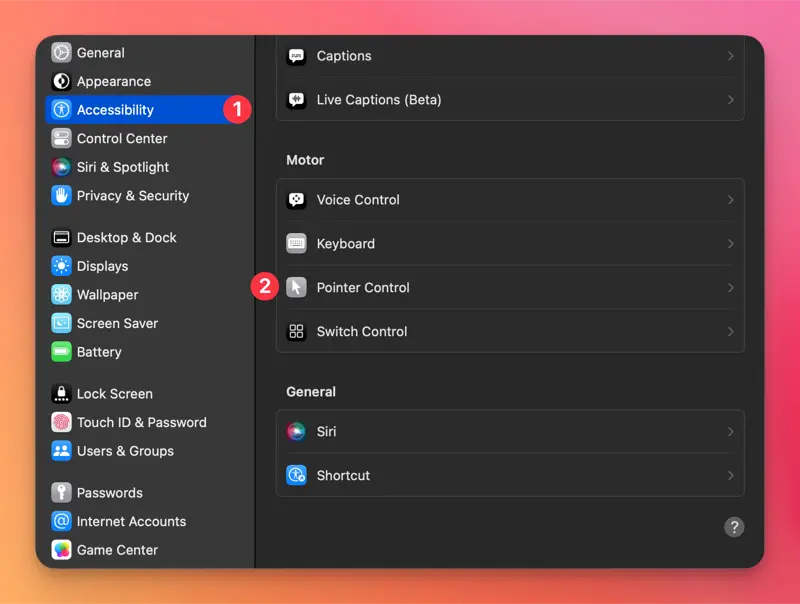
In the System Preferences window, choose “Accessibility” and click on “Pointer Control.”
Disabling the trackpad
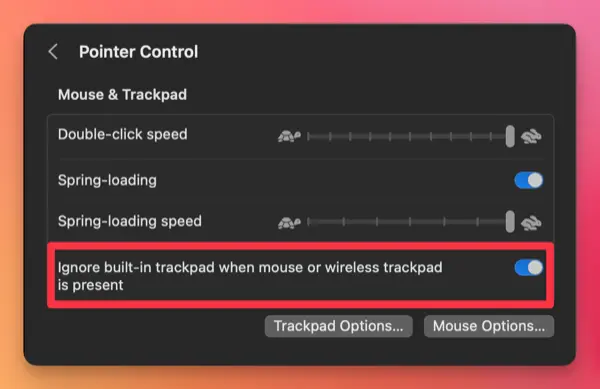
Click the toggle for the setting “Ignore built-in trackpad when mouse or wireless trackpad is present” to enable it.
Now, when a Bluetooth wireless mouse or USB wired mouse is connected to your Mac, the trackpad will be automatically disabled.
Alternatively, Can Disable the Trackpad using Terminal.
You can immediately enable or disable the trackpad using the following commands in the Terminal app.
defaults write com.apple.AppleMultitouchTrackpad IsSuppressedByMouse -bool truedefaults write com.apple.AppleMultitouchTrackpad IsSuppressedByMouse -bool falseDisabling the trackpad even without connecting a mouse
This setting allows you to disable the trackpad even without a mouse connected. However, the mouse keys feature will be enabled, which changes your keyboard settings. But you can easily enable or disable it using keyboard shortcuts.
Navigating to Accessibility settings
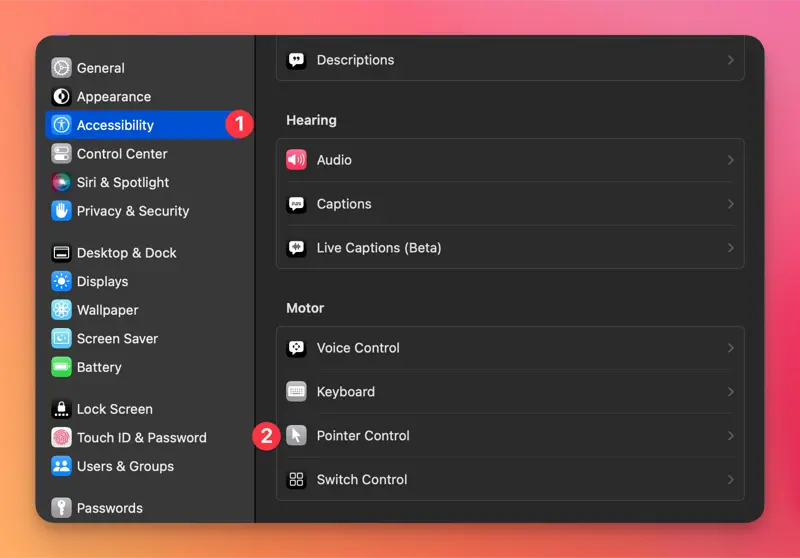
In Apple’s “System Settings,” select “Accessibility” and choose the “Pointer Control” option.
Activating Mouse Keys
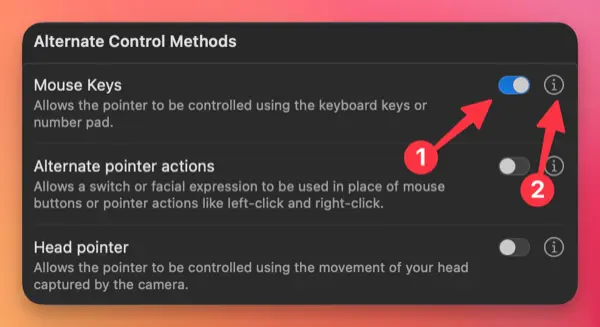
In the [Alternate Control Methods] section, enable Mouse Keys and click on the ℹ️ symbol next to it.
Disabling the trackpad when Mouse Keys is enabled
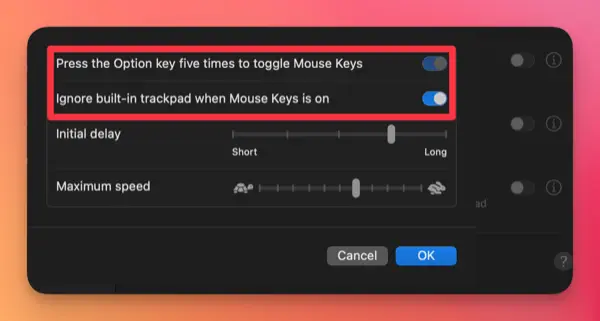
In the Mouse Keys settings window, enable both “Press the Option key five times to toggle Mouse Keys” and “Ignore built-in trackpad when Mouse Keys is on.”
Now, while the mouse keys feature is active, the trackpad will be disabled. You can use the Option key pressed five times to toggle the mouse keys feature on and off.